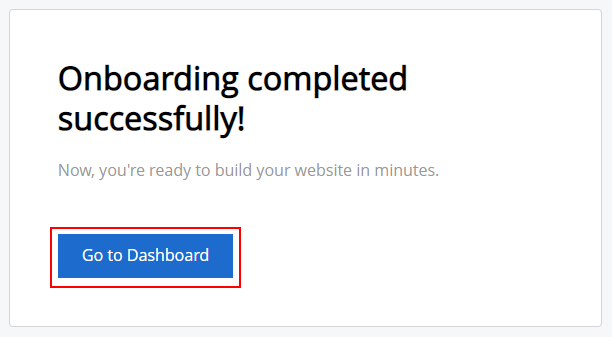WordPress is used by more than 60 million websites, including 33.6% of the top 10 million websites as of April 2019, WordPress is one of the most popular content management system (CMS) solutions in use.— Wikipedia
The official web-site of WordPress CMS: https://wordpress.org/
Here is a detailed step-by-step guide on how to start with WordPress at HostBrook hosting. The guide includes HostBrook account setup and WordPress installation. The guide doesn't include instructions on how to work with WordPress CMS itself. For that, you can find info on the internet; for example, by this link https://wordpress.org/support/
If you do not have a HostBrook account yet, please follow the link to create an account.
You need to confirm the email address you used for account registration by clicking the confirmation link at the email.
Fill at least required fields in your account profile. It is mandatory to indicate your correct contact data to prevent issues with domain ownership what is controlled by the Internet Corporation for Assigned Names and Numbers (ICANN).
Go to your account an click the link "My Profile" at the menu "Account Settings":
Click the link "Edit":
Fill at least the required fields and hit the button "Save":
As soon your account is created, you need to find and buy a domain name, which best represents your website on the internet. For that please follow the link.
For just one website with WordPress CMS you can use the cheapest but very powerful hosting plan "Starter"
Well, now everything is ready to start creating your website!
Now you need to connect your domain name with the hosting plan. For example, if your choice was domain name ".com" and hosting plan "Starter", in the tab "Products" of your account you can find something like this:
Hit the button "Set up" at the group "Web Hosting"
Select the domain name for hosting plan and hit the button "Next":
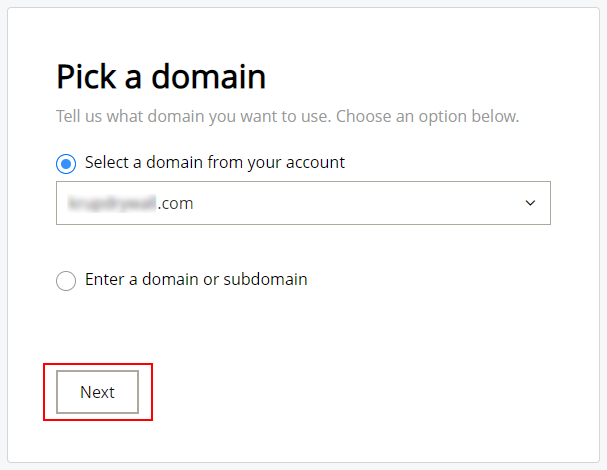
For the Canadian and US customers, we recommend data center in North America:
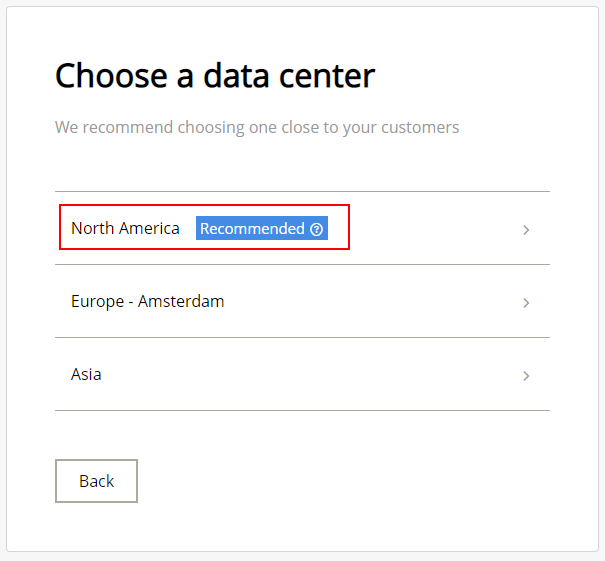
Click the link "North America".
Well, you are done with the hosting settings. Now it's time to install WordPress CMS.
Click the link "Yes, let's do it":
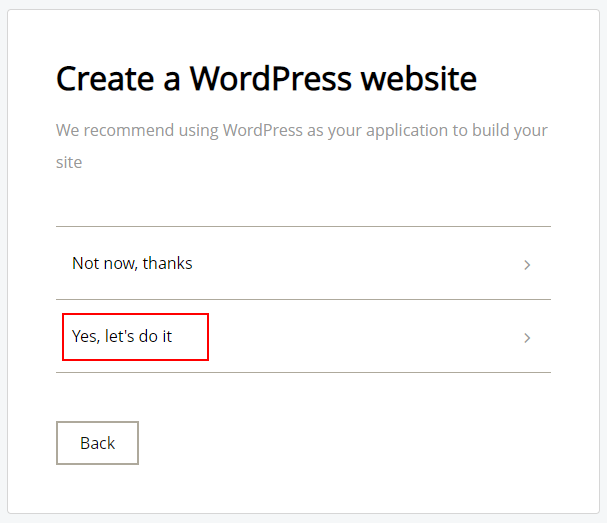
Fill the fields and hit the button "Next":
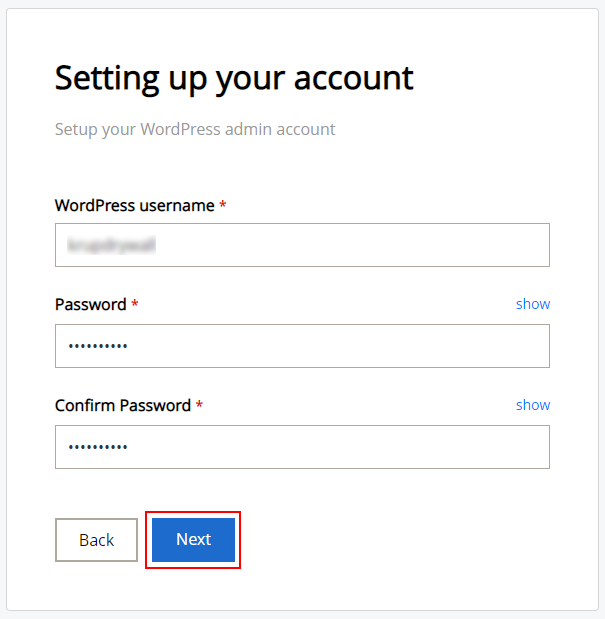
It can take 2..3 minutes.
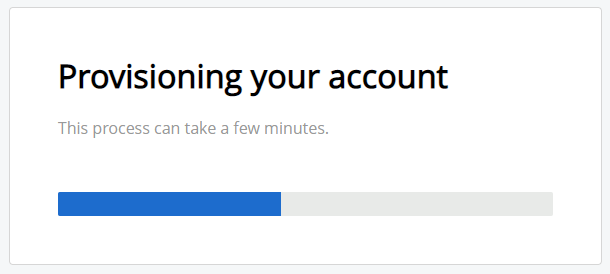
As operation is completed, hit the button "Go to Dashboard" to return to your account dashboard: